How To Get To Firewall Settings On Windows 8
The Windows 8 Start Settings Boot Menu allows users to change the way Windows 8 starts up. This provides users with the ability to enable Safety Mode with or without Command Prompt, Enable Boot Logging, Enable Debugging and much more. Admission to the Setup Settings Kick Menu is provided through the Avant-garde Startup Options Carte equally described in detail beneath. Alternatively users can use the following command in the Run prompt to restart and boot direct into the Advanced Startup Options Menu:
shutdown /r /o /t 0
While not enabled by default, users can use the F8 key to enter Safe Way when booting into the operating arrangement, just equally all previous Windows versions. To learn more on this, read our How to Start Windows eight and 8.1 in Safe Style – Enabling F8 Condom Way article.
Enabling the Windows viii Startup Settings Kick Menu via GUI
Start with the Windows 8 Start screen. Type the world advanced directly, which will bring upwards the items you tin can search. You may also slide in from the right edge, tap/click on the Search Icon and type advanced into the resulting dialog box. Within the Search items listed, tap/click on Settings:
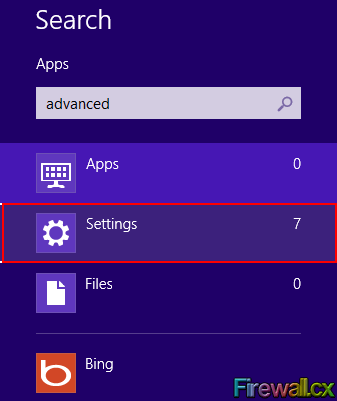 Figure 1. Search Settings
Figure 1. Search Settings
Windows will at present show you the Advanced Startup Options within a dialog box as shown below:
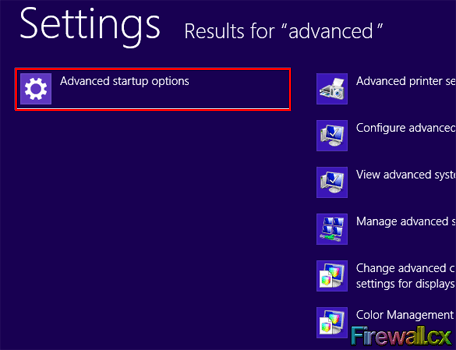 Figure 2. Advanced Settings Search Consequence
Figure 2. Advanced Settings Search Consequence
Borer or clicking within the dialog box will take you to the PC Settings screen. Tap/click on the General Button and ringlet down the menu on the right hand side until yous come to Advanced Startup. Straight underneath is the Restart Now button:
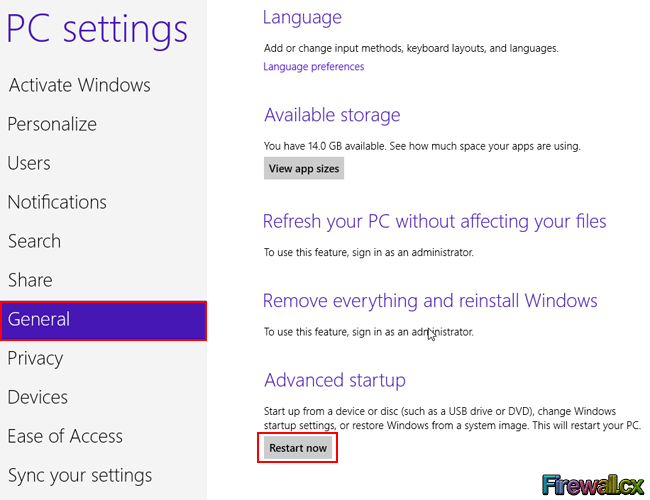 Effigy 3. PC Settings
Effigy 3. PC Settings
Borer/clicking on the Restart Now push button volition permit Windows offer its Options screen:
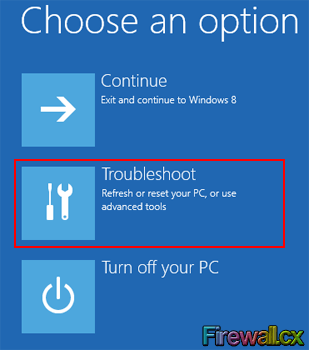 Effigy 4. Choose Options
Effigy 4. Choose Options
On the Options screen, tap/click on the Troubleshoot button to bring up the Troubleshoot menu:
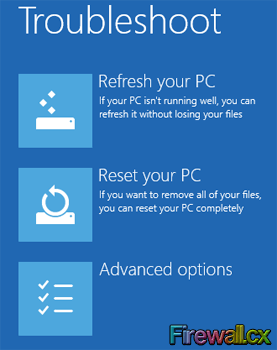 Figure 5. Troubleshoot Bill of fare
Figure 5. Troubleshoot Bill of fare
From here tap/click on the Avant-garde Options button to get to the Advanced Options menu:
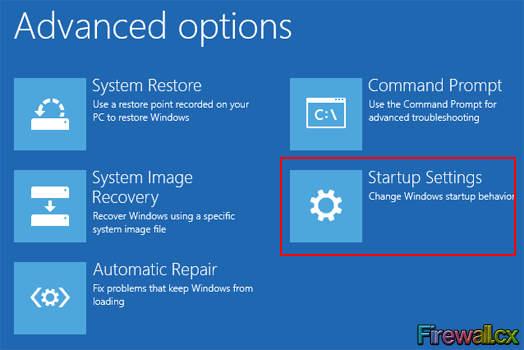 Figure 6. Avant-garde Options Carte du jour
Figure 6. Avant-garde Options Carte du jour
From the Advanced Options Carte du jour, tap/click on the Startup Settings button. This brings y'all to the Startup Settings screen showing the various startup settings of Windows 8 that you volition be able to alter when y'all Restart. To move alee, tap/click on the Restart button on the lower right corner of the screen:
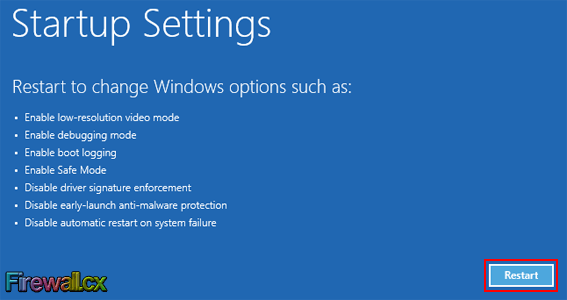 Figure vii. Startup Settings Screen
Figure vii. Startup Settings Screen
Windows eight will now reboot, taking you directly into the Startup Settings Boot Carte. Your mouse pointer will non work here and you must blazon the number key (or the function fundamental) respective to your selection. If y'all wish to see more options, you can do and then by pressing the F10 key:
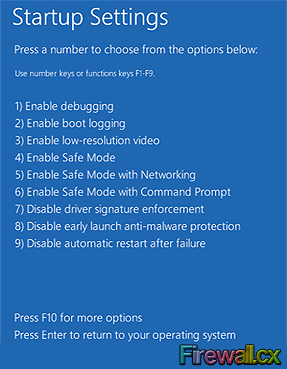 Figure 8. Startup Settings Boot Bill of fare
Figure 8. Startup Settings Boot Bill of fare
To return without making any changes, hit the Enter cardinal on your keyboard; you volition need to login once again.
The menu options presented are analysed in detail beneath.
Windows 8 Startup Settings Boot Carte du jour
The Windows eight Startup Settings Boot Card lists all the options from which yous can select one to alter the way Windows will boot up next. Y'all must be conscientious here, every bit in that location is no way you tin get back on your selection and Windows volition directly proceed to boot with the selected option. Each pick results in a different functionality, as discussed beneath:
-
Enable Debugging – Useful simply if yous have a kernel debugger connected to your computer and you want it to control system execution. This selection is usually used by advanced Windows users.
- Enable boot logging – Useful if you want to know what is happening during boot time. This pick forces Windows to create a log file at the following path C:\Winodws\Ntbtlog.txt, where yous will find detailed information about the boot process. For example, if in that location is a problem with the starting of a specific driver, you volition find the relevant information in the log file. Used normally by intermittent to advanced users.
- Enable low-resolution video – Useful if yous are facing trouble with your video graphics menu and you are unable to see Windows properly. This option will let Windows start up in a low-resolution mode, from where yous can specify the proper video resolution that Windows can use.
- Enable Rubber Mode – Useful if you want Windows to featherbed the normal video menu commuter and utilise the generic VGA.sys driver instead. With this option, Windows will start up in a bare-bones mode and will load merely programs as are barely necessary for it to work. Network back up is disabled in this mode, so do not expect to connect to the Internet or local network.
- Enable Rubber Mode with Networking – This style offers similar abilities equally the previous Enable Safe Mode (Option 4) and provides additional network support, allowing connectivity to the local network or Net.
- Enable Condom Mode with Command Prompt – Useful when you want Windows online but with only a command prompt to type in commands, rather than the usual Windows GUI desktop. In this mode, Windows volition only load the bare necessary programs to permit it to run. In identify of the normal video card driver, Windows will operate the VGA.sys driver. Notwithstanding, exercise non misfile this manner with the Windows 8 Recovery Environment Command Prompt, where Windows operates offline.
- Disable driver signature enforcement – Useful for loading unsigned drivers requiring kernel privileges. Typically, Windows does not allow drivers requiring kernel privileges to load unless it tin can verify the digital signature of the visitor that developed the driver. This option must exist used very carefully, as you are setting aside the security reasons that ordinarily would foreclose malware drivers from sneaking in into your calculator.
- Disable early launch anti-malware protection – Useful to preclude driver conflicts that are preventing Windows from starting. A new feature in Windows 8 allows a certified anti-virus to load its drivers earlier Windows can load any other third-party driver. Therefore, the anti-virus software is available to scan all drivers before they are loaded. If the anti-virus program detects any malware, it blocks that commuter. Since this is a groovy security feature, disable it but when necessary and apply extreme caution.
- Disable automated restart afterwards failure – Useful when you lot want to see the crash information considering Windows restarts too apace after a crash making information technology impossible to read the information. Usually, afterwards a crash, Windows displays an error bulletin before automatically rebooting. You may not be able to read the information displayed if Windows reboots very quickly. This pick prevents Windows from rebooting after a crash, assuasive you lot to read the error message and take advisable activity.
- Launch Recovery Environment – Useful for accessing recovery and diagnostic tools. This choice is available when yous press F10 in the Startup Settings Boot Menu. These options are bachelor nether Advanced Options Card - meet Figure vi.
This article covered how enable and use the Startup Settings Boot Menu in Windows 8 and also explained in neat item the Windows 8 Startup Settings Boot Menu. Readers interested in learning how to enable F8 Safe Way functionality tin can read the article by clicking here.
Dorsum to Windows 8/viii.1 Department
How To Get To Firewall Settings On Windows 8,
Source: https://www.firewall.cx/microsoft-knowledgebase/windows-8/1052-windows-8-startup-settings-boot-menu.html
Posted by: quesinberryallake.blogspot.com


0 Response to "How To Get To Firewall Settings On Windows 8"
Post a Comment